
Pre-Recording Lectures
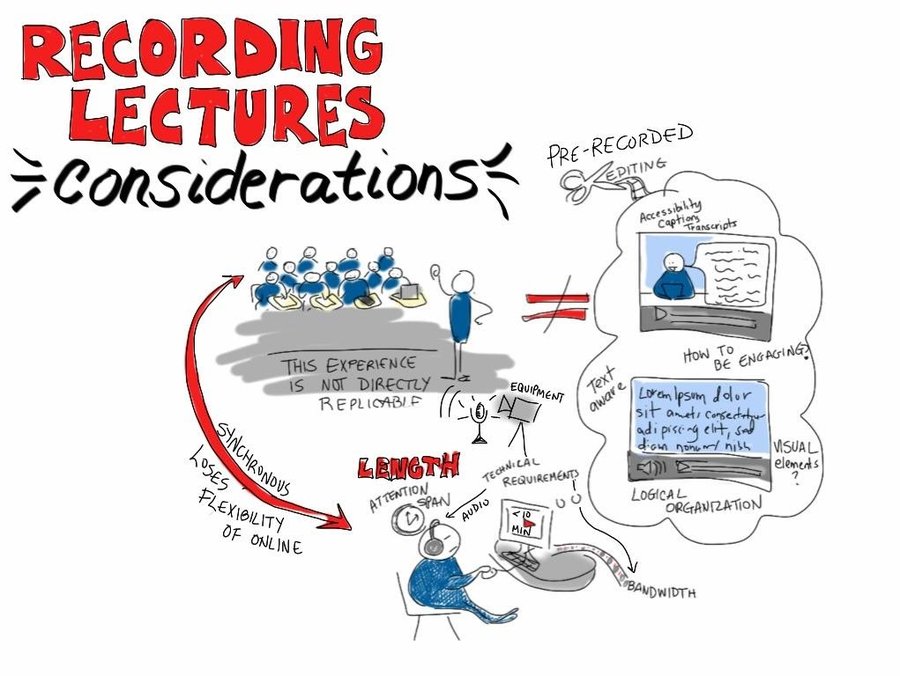
Why create pre-recorded lectures?
- Provides a review resource for difficult material and exam prep
- Assists ESL students and students requiring a learning accommodation
- Accommodates students who cannot attend class at a set time due to illness or other obligation
Tools for pre-recording lectures
Zoom
If you are already using Zoom to meet with students, it can be very simple to use Zoom to create recorded lectures. The same process you use to record a class session can be used even if you are the only person in the meeting. Simply share and present content from within the Zoom room, and record yourself as you go through your material.
Once you have finished your recording, you can seamlessly publish it within Canvas. You can also choose to incorporate your recordings directly into assignment instructions, announcements, pages, or anywhere that you see the Rich Content Editor in Canvas.
Audio Record Over Presentation Slides (PowerPoint & Keynote)
A voice-over narration is a synchronized recording of yourself talking about each presentation slide. This option is best for longer recordings, or for ones that you would like to be able to refine in the future. Unlike Zoom, recordings with presentation software (PowerPoint and Keynote) can be changed in small ways, like editing a typo in a slide, without losing access to the audio that you previously made. This is also helpful if you decide to delete selected content, or add slides with new audio, at some point in the future.
PowerPoint
If the content of your lecture is exclusively in PowerPoint, and you would like to be able to add, delete, or edit slides after your initial recording—or perhaps change the voice-over for one slide—you may want to consider the Recording tab in PowerPoint. This option requires the most recent version of PowerPoint (Office 365), unless you already have the now-retired Office Mix installed on your computer.
Keynote
Like PowerPoint, Keynote (Mac) has a built in audio record tool to narrate slides or simply record audio. See this guide.
Quicktime Player
On a Mac, Quicktime may also be used to audio record over a PowerPoint, Google Slides, or Keynote presentation. This step-by-step guide will help you.
Google Slides
To record over Google Slides, you need a screen recording app. There is no built-in tool like there is with PowerPoint and Keynote.
Audio Record with Canvas
If you simply want an audio recording, Canvas has a built in tool using the rich content editor to both record audio and to upload an audio file. See here for instructions.
Snagit for Screen Capture and Screencasting
Snagit is a simple app that allows you to capture images and video off your own screen. You can then add text, lines, and shapes to images and save everything to your devices or upload to Google Drive, YouTube, and other locations. Click here for a getting started video from San Jose State University. You can sign up for SnagIt for free through June 2020 through this URL.
Quality audio and video tips
- Find the right space. Look for a quiet room enclosed by all four walls. This will give you the best audio and least distractions. Limit background noise — no people chattering, no coffee maker puffing, no sirens wailing. Turn off all fans, air conditioning, and other electric appliances. You do not want these sounds to end up in your video or audio recording.
- Soundproof your space. Sound bounces off walls, creating echoes. Filling the room with soft objects, such as blankets and pillows can help eliminate echoes. Additionally, hanging up blankets and having carpets on the floor will also help absorb sound waves, creating a better recording environment.
- Have good lighting for video. Using natural light from a window and/or regular room lights only will not provide the best results. If at all possible, it is be better to block off all natural light with thick curtains since it can be very hard to control. Outside lighting is bound to change throughout the day and can give inconsistent lighting and shadows. Artificial light fixtures and standing lights will give much more control over the lighting situation.
- Test. Before beginning your audio and/or video recording take the time to do some test runs to make sure the sound and/or lighting are good.